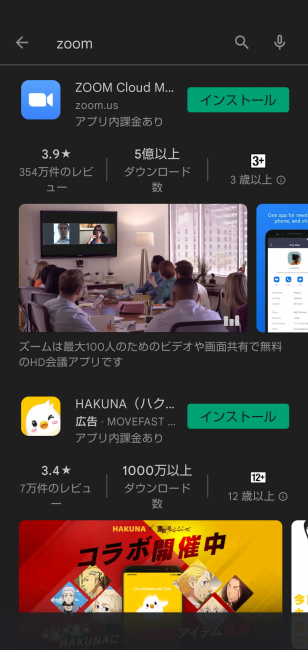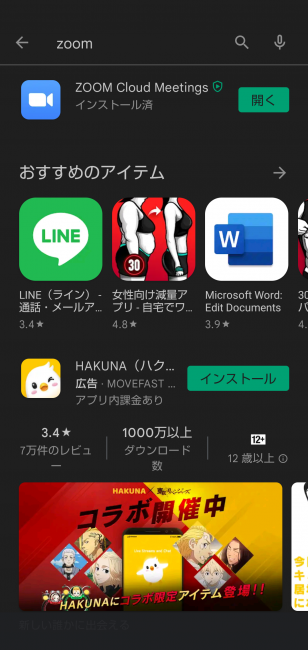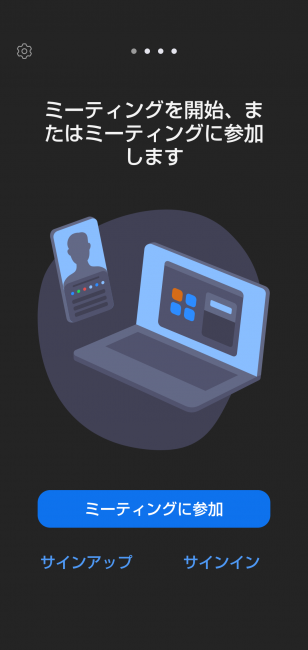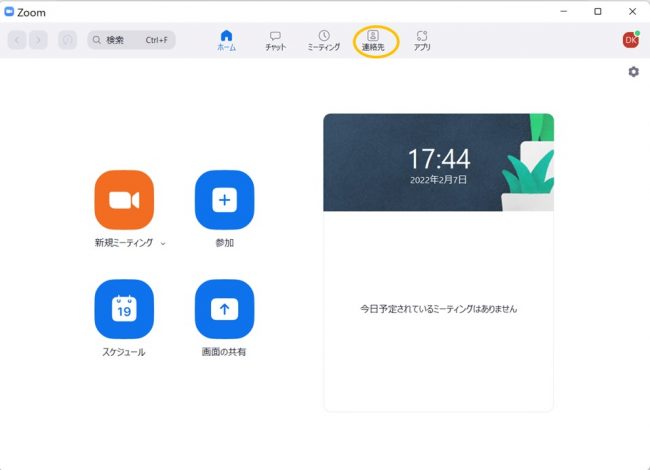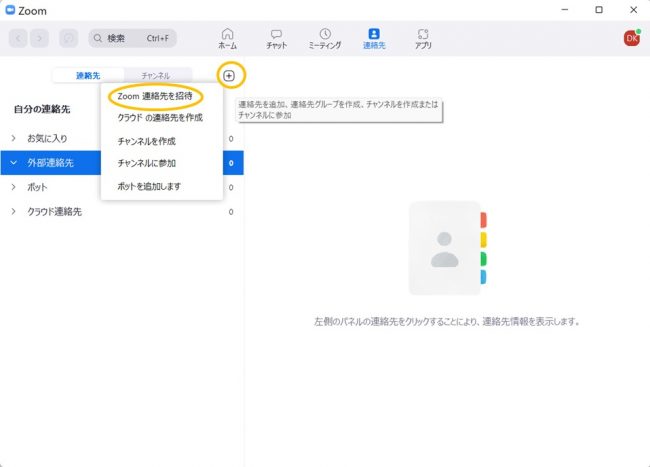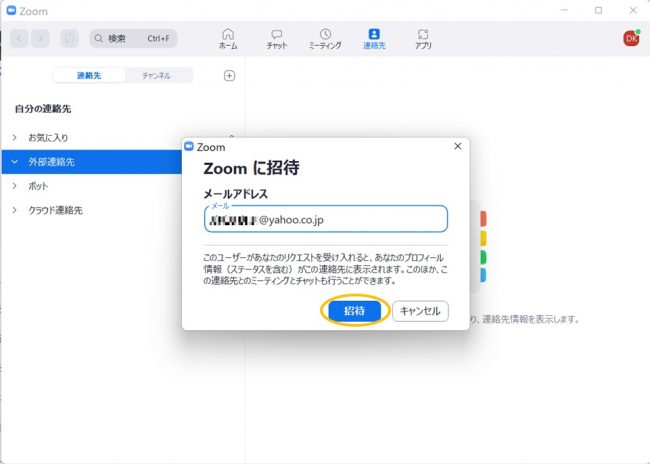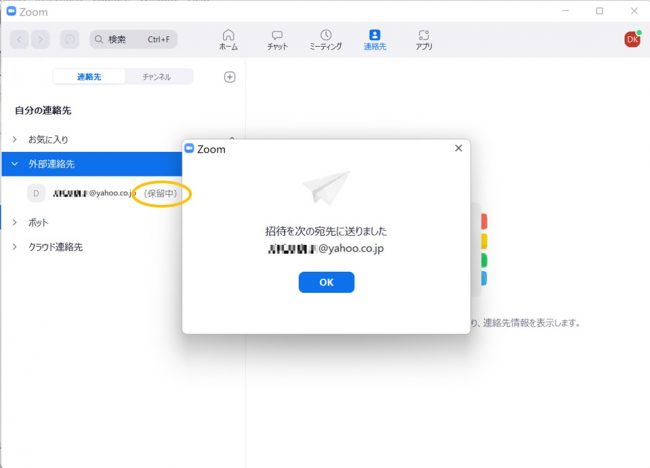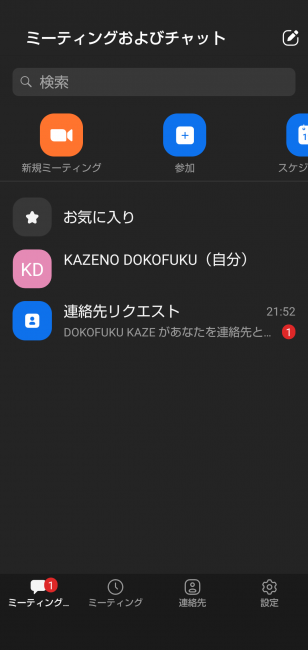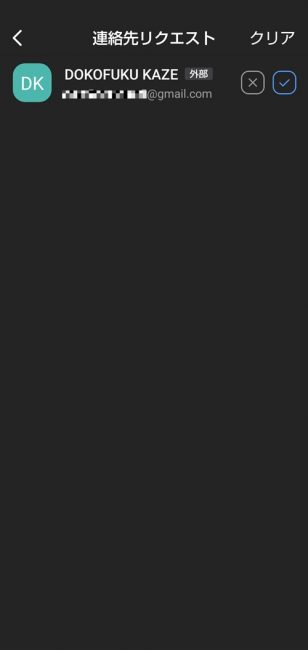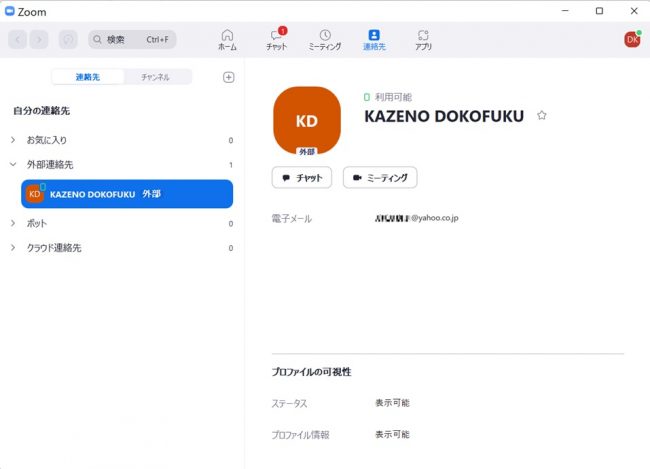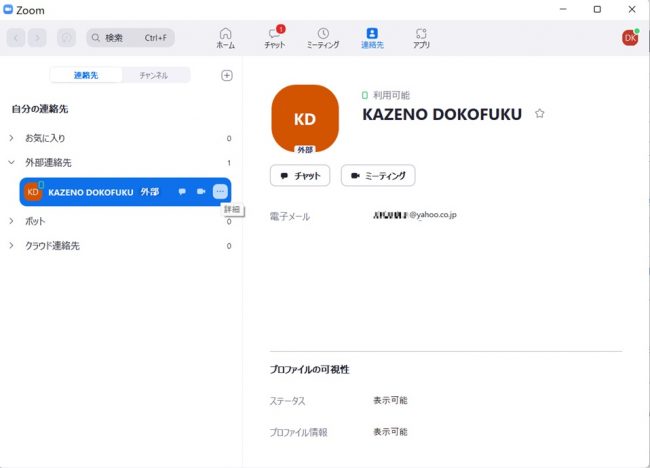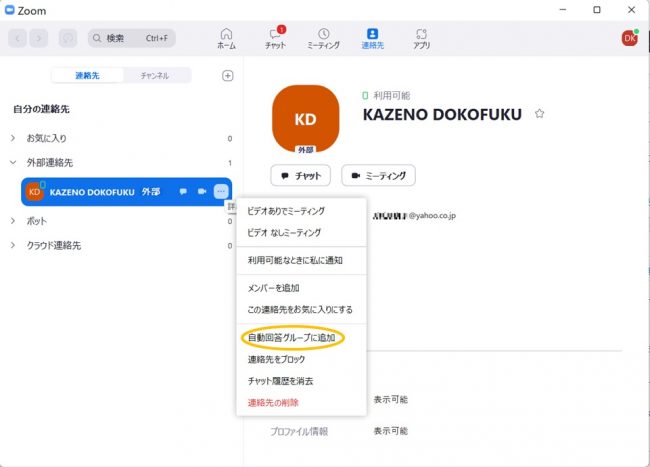スマホに Zoom アプリをインストールします。私は、Android を
使っているので説明のスクリーンショットは、Android でのものです。
Google Play で、「zoom」という検索語で、ZOOM Cloud Meetings を
探してインストールします。
インストールが完了したら開きます。
↑↑↑ の画面になりますので、(03) でサインアップした見守る人の
メールアドレスでサインインしておきます。
高齢者宅に置きっぱなしにする予定のパソコンを開いてタスクバーの
開きます。タスクバーに Zoom のアイコンがないっ!という方は
スタートメニューのプログラムから、Zoom を探して起動します。
もし、これもないっ!という方は、第二回目に戻って ミーティング用
Zoomクライアントをインストールしてください。タスクバーに
![]() のアイコンをピン留めする方法も、第二回目の最後のほうに
のアイコンをピン留めする方法も、第二回目の最後のほうに
書いてあります。参考にしてください。
パソコンのミーティング用 Zoom クライアントが起動したら連絡先をクリックします。
見守る側の方のメールアドレスを入れて 招待 をクリックします。
招待が承認されるまでは、(保留中)と表示されます。招待が送られた先、
つまり、見守り側の Zoom アプリには
連絡先リクエストが入ります。これをクリックすると
と相手の名前とメールアドレスが表示されます。 ☑ をクリックすると
↑↑↑ というウインドウが現れるので 承諾 をクリックします。
高齢者の連絡先に、 チャット ボタンが追加されました。このボタンを
クリックすれば、チャットを開始して挨拶を送ることもできますが、
ここでは、省略します。承諾されると高齢者側の Zoom PC アプリには
見守り側の方の名前が外部連絡先に表示されました。
その外部連絡先を選択して指を離し、マウスポインターを合わせると
三つのアイコンが現れます。その一番右の詳細をクリックすると
メニューが現れるので「自動回答グループに追加」をクリックします。
これで、見守りカメラ接続の準備ができました。第五回目では、実際に
自動応答で見守りカメラを作動させる様子について取り上げたいと
思います。おつかれさまでした。