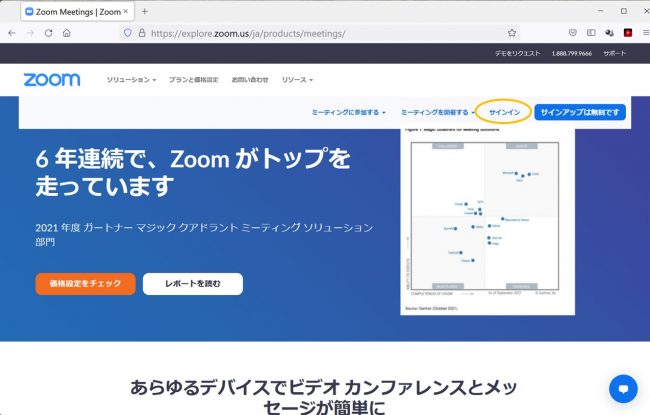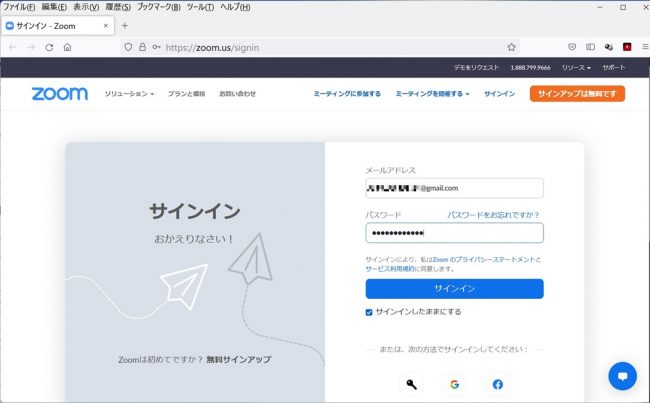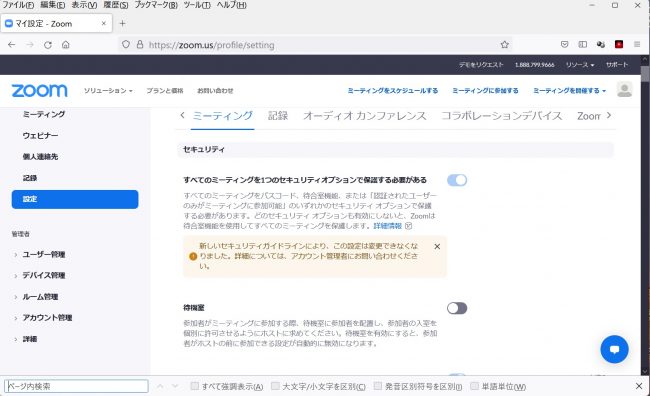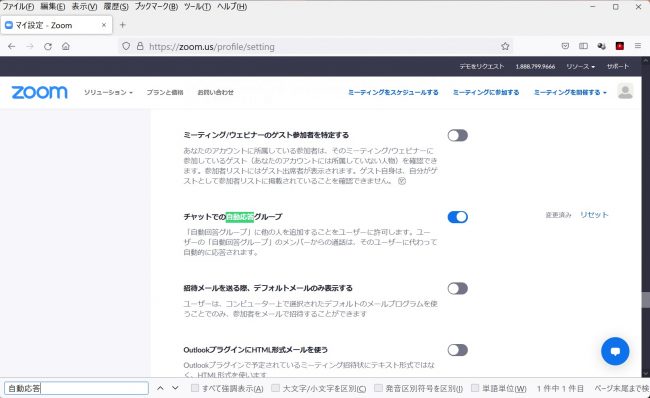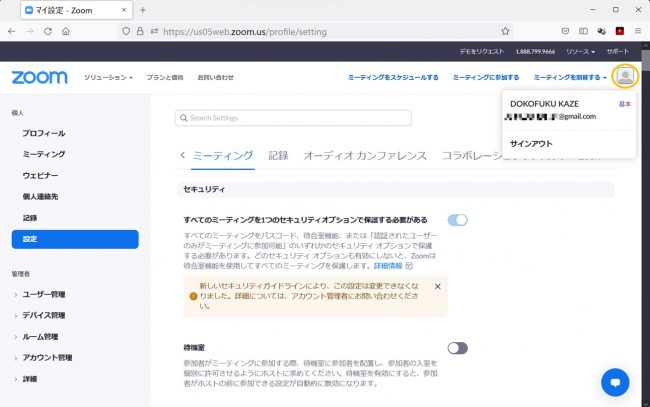第三回目は、見守りのキモとなる設定を中心に書いていきます。
Zoom Meetings のページから
第一回目 でサインアップしたメールアドレスとパスワードを使ってサインインします。
↓↓↓ プロフィール画面が開くので、設定をクリックします。
この画面が開かない方は、アプリから接続しようとしていませんか?必ずブラウザから
Zoom Meetings のページにアクセスして設定してください。
↓↓↓ 設定のページが開きますが、かなり下までスクロールしなければならないので
↓↓↓ 「自動応答」という検索語で、ページ検索をするほうが手っ取り早いと思います。
チャットでの自動応答グループ を ON にして「自動回答グループ」に他の人を
追加することをユーザーに許可します。
「応答」と言ったり「回答」と言ったり統一できていないし、ちょっと、
日本語があやしい感じですが、この設定変更こそ、見守りカメラ接続のための
一番大事なポイントです。これがあるから必要な時に遠く離れた地からでも、
高齢者宅に設置したパソコンのカメラに映る範囲の見守りができるというわけです。
設定変更は、とりあえず、一ヶ所だけです。画面右上の ![]() 写真アイコンを
写真アイコンを
クリックするとサインアウトのメニューが出るので サインアウト をクリックします。
すると、↑↑↑ のページが開くので、引き続き サインアップは無料です をクリックして
見守る側の方のサインアップをしてください。時間がとれないようなら、後日、時間が
あるときに行っても大丈夫です。やり方については、第一回目の記事を参照してみてください。
次回は、見守る方のサインアップができた状態として話を進めますので、サインアップの
完了後に、お読みください。おつかれさまでした。