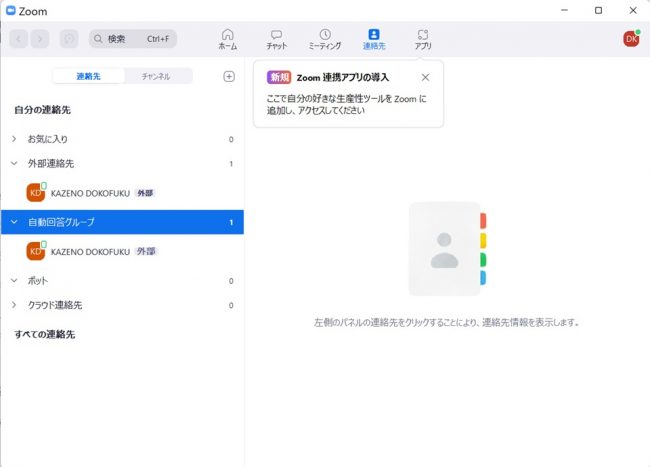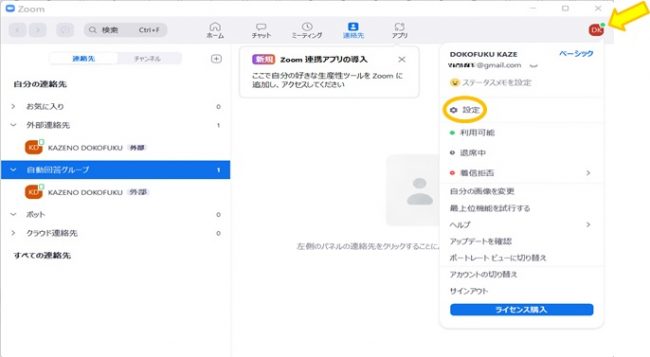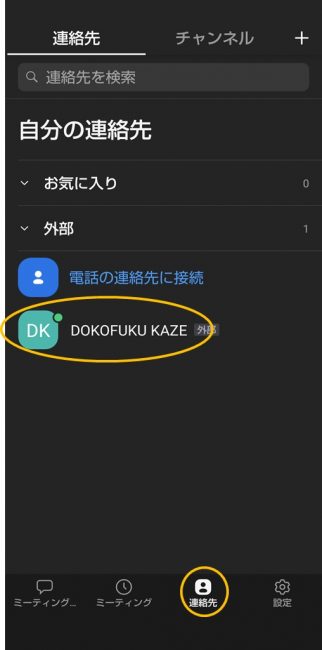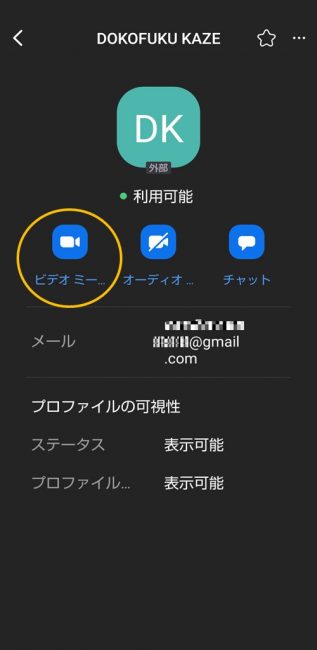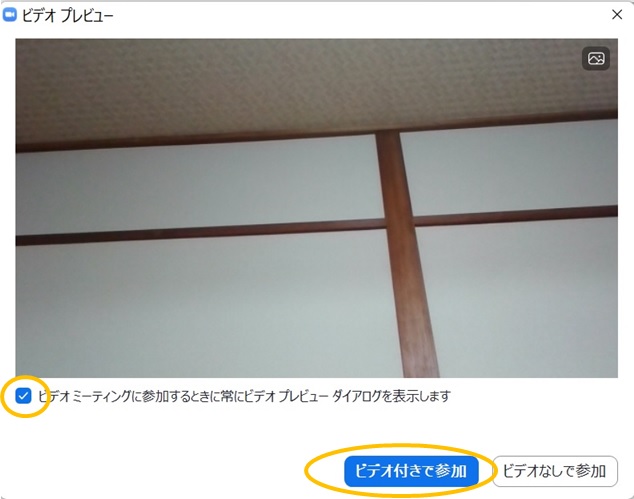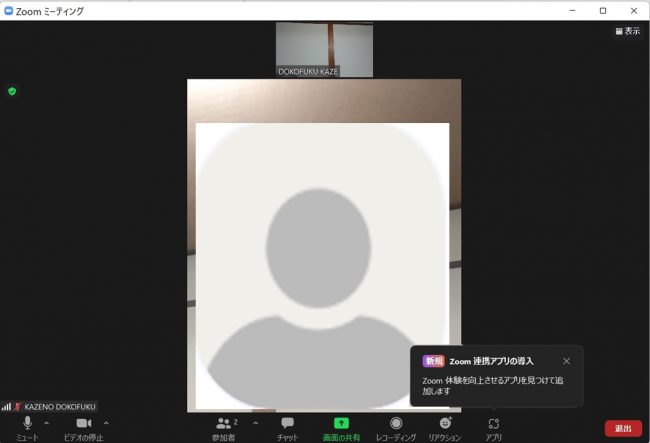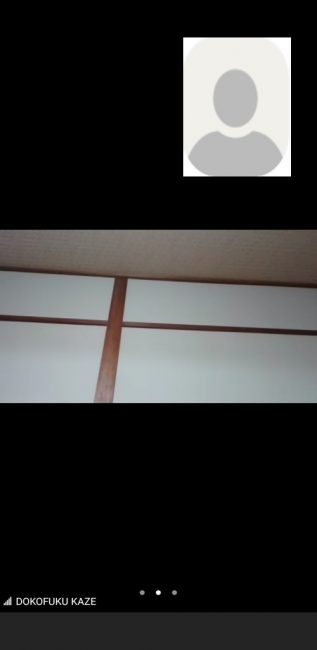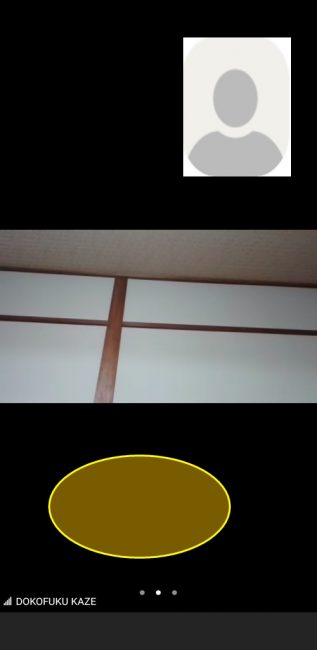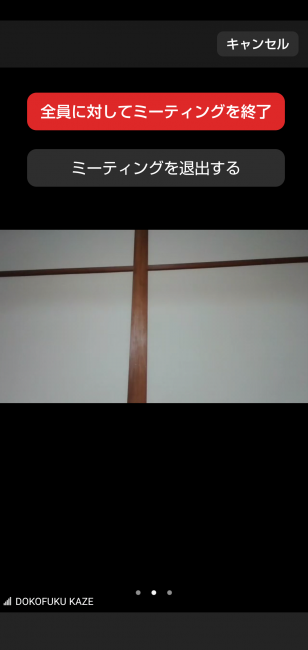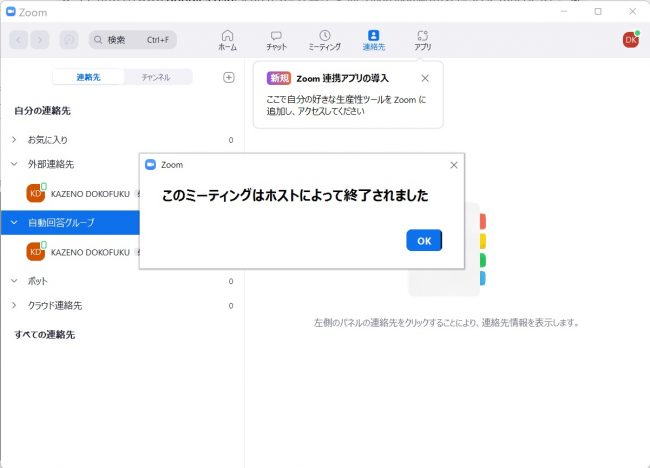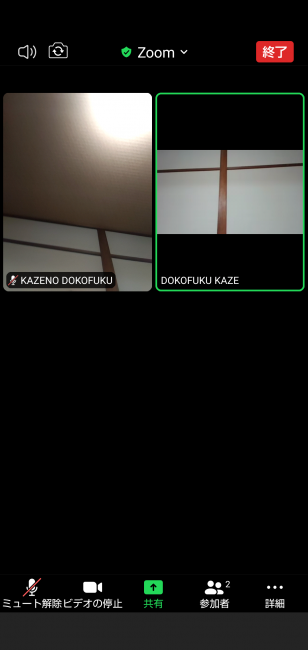いよいよ、見守りカメラに接続です。
高齢者宅に設置する予定のパソコンで、Zoom PC用 アプリを起動します。
画面の右上のアイコンをクリックして表示されるプルダウンメニューの中から
設定をクリックします。
設定項目の中から、オーディオを選んで、「自動で音量を調整」の✓を外し、
「ミーティングへの接続時に、自動的にコンピューターでオーディオに接続」に
✓を入れておきます。マイクの音量も最大にしておきます。
このあたりからの設定は、私はこうしているという例なので、使用環境により
都合が良いように設定してください。使っていくうちに、どういう設定が
いいのかが決まってくると思います。
設定が終わったら、右上の × をクリックして設定ウインドウを閉じてください。
高齢者宅に設置する予定のパソコンの Zoom PC用 アプリを起動した状態のまま
スマホのZoom アプリを開きます。サインインは、見守る側の方のメールアドレスで
行って下さい。
下端のメニューから「連絡先」を選んで高齢者の連絡先をタップします。
↑↑↑ の画面になるので、「ビデオミーティング」をタップします。
すると、↑↑↑ の画面になって、電話の呼び出し音が鳴ります。
その時、高齢者側のパソコンには、↑↑↑ のウインドウが表示されるので
「ビデオミーティングに参加するときに常にビデオプレビューダイアログを
表示します」にチェックを入れて、 ビデオ付きで参加 をクリックします。
「ビデオミーティングに参加するときに常にビデオプレビューダイアログを
表示します」のチェックは、入ってなくても大丈夫です。
このクリックで、ずーっと、スマホで鳴り続けていた電話の呼び出し音が
止まるはずです。しかし、スマホとパソコンの位置関係によっては、
ハウリング音が出だすので、スマホの位置や向きを変えて抑えてください。
パソコンの画面には、見守る方のスマホカメラの映像が真ん中に
映し出され、高齢者側の画像は、その上に小さく映し出されます。
「Zoom 連携アプリの導入」のウインドウは、× をクリックして
消してください。
スマホ側は、高齢者側パソコンカメラの映像が主になり、スマホカメラの
映像は、右上に小さく映し出されます。
ここまでできたら、スマホ画面の空白部分をタップして
終了 ボタンその他のアイコンを表示させます。 終了 ボタンをタップして
さらに、 全員に対してミーティングを終了 ボタンをタップします。
高齢者パソコンには、終了されたという通知が表示されます。
長い長い作業となりましたが、ここまでで、自動応答見守りカメラの
設定が完了しました。
試しに、もう一度、
「ビデオミーティング」をタップします。
今回も電話の呼び出し音が鳴りますが、2回ほど鳴ると自動的に
切れて、高齢者側パソコンカメラの映像をスマホで見ることが
できるようになっているはずです。
↑↑↑ の画面を左にスワイプすると
サムネイル画面になります。空白部分をタップすると
終了 ボタンを始め、操作に必要なアイコンが表示されます。
第五回目は以上です。おつかれさまでした。