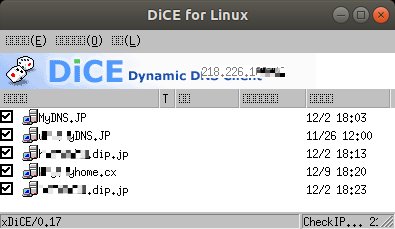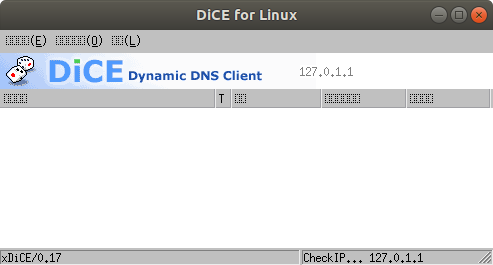昨夜は、こりゃダメだ!と、あきらめムードが濃厚な中、
とりあえず、あと2個。しかも、そのひとつは入手しているっぽい。
……に、たどり着いたところで、ギブアップ!深夜の就寝。
今夜は、まず、libstdc++-libc6.1-1.so.2 をどうやって入手するかという課題に
取り組みました。
検索して、いろんなページを読んでいくと、
$ sudo apt-get install lib32stdc++6
で、32bit 系のライブラリを用意してやれば解決すると書いてるページを
見つけました。すると、
lib32stdc++6 はすでに最新バージョン (8.3.0-6ubuntu1~18.04.1) です。
↑↑↑ と返してきます。すでに、入手済みっぽいのです。
半信半疑ながら、
$ locate libstdc++.so.6
探してみると、
/snap/core/7270/usr/lib/x86_64-linux-gnu/libstdc++.so.6
/snap/core/7270/usr/lib/x86_64-linux-gnu/libstdc++.so.6.0.21
/snap/core/7270/usr/share/gdb/auto-load/usr/lib/x86_64-linux-gnu/libstdc++.so.6.0.21-gdb.py
/snap/core/8039/usr/lib/x86_64-linux-gnu/libstdc++.so.6
/snap/core/8039/usr/lib/x86_64-linux-gnu/libstdc++.so.6.0.21
/snap/core/8039/usr/share/gdb/auto-load/usr/lib/x86_64-linux-gnu/libstdc++.so.6.0.21-gdb.py
/snap/core18/1074/usr/lib/x86_64-linux-gnu/libstdc++.so.6
/snap/core18/1074/usr/lib/x86_64-linux-gnu/libstdc++.so.6.0.25
/snap/core18/1074/usr/share/gdb/auto-load/usr/lib/x86_64-linux-gnu/libstdc++.so.6.0.25-gdb.py
/snap/core18/1265/usr/lib/x86_64-linux-gnu/libstdc++.so.6
/snap/core18/1265/usr/lib/x86_64-linux-gnu/libstdc++.so.6.0.25
/snap/core18/1265/usr/share/gdb/auto-load/usr/lib/x86_64-linux-gnu/libstdc++.so.6.0.25-gdb.py
/usr/lib/i386-linux-gnu/libstdc++.so.6
/usr/lib/i386-linux-gnu/libstdc++.so.6.0.25
/usr/lib/x86_64-linux-gnu/libstdc++.so.6
/usr/lib/x86_64-linux-gnu/libstdc++.so.6.0.25
/usr/lib32/libstdc++.so.6
/usr/lib32/libstdc++.so.6.0.25
/usr/share/gdb/auto-load/usr/lib/i386-linux-gnu/libstdc++.so.6.0.25-gdb.py
/usr/share/gdb/auto-load/usr/lib/x86_64-linux-gnu/libstdc++.so.6.0.25-gdb.py
/usr/share/gdb/auto-load/usr/lib32/libstdc++.so.6.0.25-gdb.py
なんだかあるなあ……
/usr/lib/i386-linux-gnu/libstdc++.so.6
↑↑↑ は、32bit 系のライブラリだろうとアタリをつけて、
$ sudo ln -s /usr/lib/i386-linux-gnu/libstdc++.so.6 /usr/lib/libstdc++-libc6.1-1.so.2
を実行してみると、
~ /usr/local/bin$ ldd ./DiCE/dice
linux-gate.so.1 (0xf7fa8000)
libqtintf.so => /usr/lib/libqtintf.so (0xf7e06000)
libX11.so.6 => /usr/lib/i386-linux-gnu/libX11.so.6 (0xf7cbc000)
libpthread.so.0 => /lib/i386-linux-gnu/libpthread.so.0 (0xf7c9d000)
libdl.so.2 => /lib/i386-linux-gnu/libdl.so.2 (0xf7c98000)
libc.so.6 => /lib/i386-linux-gnu/libc.so.6 (0xf7abc000)
libqt.so.2 => /usr/lib/libqt.so.2 (0xf7425000)
libxcb.so.1 => /usr/lib/i386-linux-gnu/libxcb.so.1 (0xf73f9000)
/lib/ld-linux.so.2 (0xf7fa9000)
libXext.so.6 => /usr/lib/i386-linux-gnu/libXext.so.6 (0xf73e4000)
libSM.so.6 => /usr/lib/i386-linux-gnu/libSM.so.6 (0xf73db000)
libICE.so.6 => /usr/lib/i386-linux-gnu/libICE.so.6 (0xf73bf000)
libjpeg.so.62 => not found
libstdc++-libc6.1-1.so.2 => /usr/lib/libstdc++-libc6.1-1.so.2 (0xf7237000)
libm.so.6 => /lib/i386-linux-gnu/libm.so.6 (0xf7135000)
libXau.so.6 => /usr/lib/i386-linux-gnu/libXau.so.6 (0xf7131000)
libXdmcp.so.6 => /usr/lib/i386-linux-gnu/libXdmcp.so.6 (0xf712a000)
libuuid.so.1 => /lib/i386-linux-gnu/libuuid.so.1 (0xf7121000)
libbsd.so.0 => /lib/i386-linux-gnu/libbsd.so.0 (0xf7106000)
libgcc_s.so.1 => /lib/i386-linux-gnu/libgcc_s.so.1 (0xf70e8000)
librt.so.1 => /lib/i386-linux-gnu/librt.so.1 (0xf70de000)
おお!libstdc++-libc6.1-1.so.2 は、見つかったと言ってるじゃありませんか。
こうなると、俄然、元気が出てきます。
「libjpeg.so.62」を検索語にして見つけてきたページから、昨夜のうちに
libjpeg62-turbo_1.5.2-2+b1_i386.deb をダウンロードしてきていました。
検索すると、解凍するには、dpkg コマンドを使う……みたいな記述が
ありましたが、直感的にわかるという感じでもなかったので、
ファイルマネージャーで、右クリック、「ここに展開する」を
使いました。
/libjpeg62-turbo_1.5.2-2+b1_i386/data/usr/lib/i386-linux-gun/
の中に、libjpeg.so.62.2.0 は、ありました。ファイルマネージャーを
使って、ダウンロードフォルダにコピー
$ cd /home/[ユーザー名]/ダウンロード
~ /ダウンロード$ sudo mv libjpeg.so.62.2.0 /usr/lib
↑↑↑ /usr/lib に移動させて
~ /ダウンロード$ cd /usr/lib
~ /usr/lib$ sudo ln -s /usr/lib/libjpeg.so.62.2.0 /usr/lib/libjpeg.so.62
↑↑↑ ライブラリの名前が違うので、シンボリックリンクを作成します。
さて……
$ ldd ./DiCE/dice
linux-gate.so.1 (0xf7f81000)
libqtintf.so => /usr/lib/libqtintf.so (0xf7ddf000)
libX11.so.6 => /usr/lib/i386-linux-gnu/libX11.so.6 (0xf7c95000)
libpthread.so.0 => /lib/i386-linux-gnu/libpthread.so.0 (0xf7c76000)
libdl.so.2 => /lib/i386-linux-gnu/libdl.so.2 (0xf7c71000)
libc.so.6 => /lib/i386-linux-gnu/libc.so.6 (0xf7a95000)
libqt.so.2 => /usr/lib/libqt.so.2 (0xf73fe000)
libxcb.so.1 => /usr/lib/i386-linux-gnu/libxcb.so.1 (0xf73d2000)
/lib/ld-linux.so.2 (0xf7f82000)
libXext.so.6 => /usr/lib/i386-linux-gnu/libXext.so.6 (0xf73bd000)
libSM.so.6 => /usr/lib/i386-linux-gnu/libSM.so.6 (0xf73b4000)
libICE.so.6 => /usr/lib/i386-linux-gnu/libICE.so.6 (0xf7398000)
libjpeg.so.62 => /usr/lib/libjpeg.so.62 (0xf7325000)
libstdc++-libc6.1-1.so.2 => /usr/lib/libstdc++-libc6.1-1.so.2 (0xf719f000)
libm.so.6 => /lib/i386-linux-gnu/libm.so.6 (0xf709d000)
libXau.so.6 => /usr/lib/i386-linux-gnu/libXau.so.6 (0xf7099000)
libXdmcp.so.6 => /usr/lib/i386-linux-gnu/libXdmcp.so.6 (0xf7092000)
libuuid.so.1 => /lib/i386-linux-gnu/libuuid.so.1 (0xf7089000)
libbsd.so.0 => /lib/i386-linux-gnu/libbsd.so.0 (0xf706e000)
libgcc_s.so.1 => /lib/i386-linux-gnu/libgcc_s.so.1 (0xf7050000)
librt.so.1 => /lib/i386-linux-gnu/librt.so.1 (0xf7046000)
not found が、なくなりました!!!
おそるおそる、ファイルマネージャーからDiCE を実行してみると
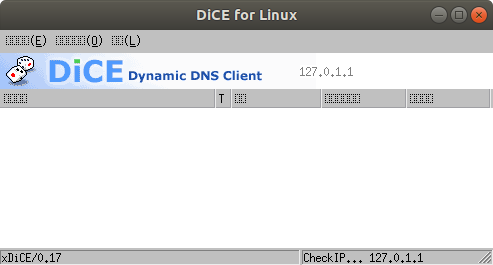
苦節、連載7回目にして、やっと、このウィンドウが……
皆さんのおっしゃるとおり見事に文字化けしてますが、
Windows 版と設定方法は同じとのことでしたので、文字化けしてても
さほど苦労しないで設定できますが、IP アドレスの変化がないときに
どのくらいの周期で実行するかを選ぶとき、まったく文字が表示されないので、
それだけは、不便かなと思いました。入力して「保存」ボタンを押すと

文字化けしてるので意味不明の「警告」
はて?とウィンドウをよく見ると、IP アドレスが取得できていません。
まだまだ、旅の途上のようです。