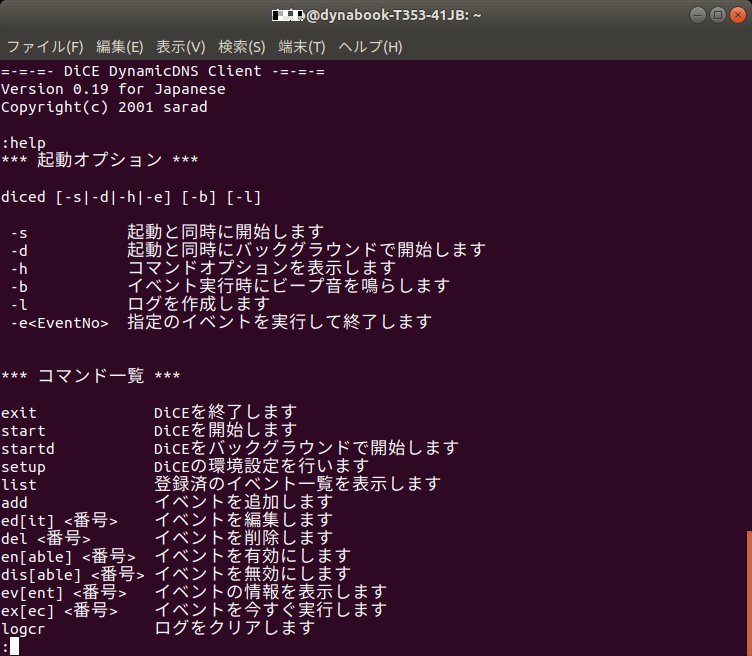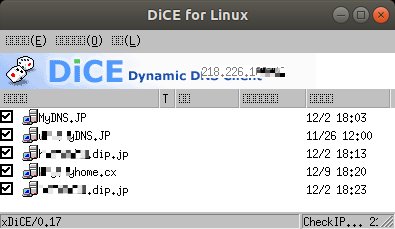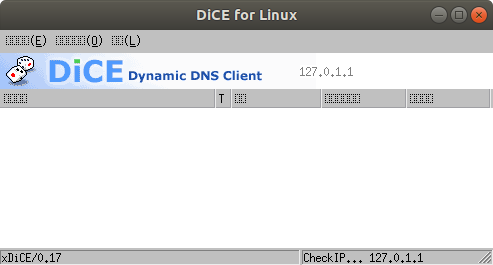さてさて、考えていても先に進まないし、手をこまねいてばかりも
おられないので、検索しまくって、libX11.so.6 が、libx11-6のパッケージに
属していることを突きとめました。
$ sudo apt-get install libx11-6:i386
を実行。続いて
$ sudo apt-get install libxext6:i386
を実行。
$ cd /usr/local/bin
$ ldd ./DiCE/dice
linux-gate.so.1 (0xf7f5b000)
libqtintf.so => /usr/lib/libqtintf.so (0xf7dbe000)
libX11.so.6 => /usr/lib/i386-linux-gnu/libX11.so.6 (0xf7c74000)
libpthread.so.0 => /lib/i386-linux-gnu/libpthread.so.0 (0xf7c55000)
libdl.so.2 => /lib/i386-linux-gnu/libdl.so.2 (0xf7c50000)
libc.so.6 => /lib/i386-linux-gnu/libc.so.6 (0xf7a74000)
libqt.so.2 => /usr/lib/libqt.so.2 (0xf73dd000)
libxcb.so.1 => /usr/lib/i386-linux-gnu/libxcb.so.1 (0xf73b1000)
/lib/ld-linux.so.2 (0xf7f5c000)
libXext.so.6 => /usr/lib/i386-linux-gnu/libXext.so.6 (0xf739c000)
libSM.so.6 => not found
libICE.so.6 => not found
libjpeg.so.62 => not found
libstdc++-libc6.1-1.so.2 => /usr/lib/libstdc++-libc6.1-1.so.2 (0xf7214000)
libm.so.6 => /lib/i386-linux-gnu/libm.so.6 (0xf7112000)
libXau.so.6 => /usr/lib/i386-linux-gnu/libXau.so.6 (0xf710e000)
libXdmcp.so.6 => /usr/lib/i386-linux-gnu/libXdmcp.so.6 (0xf7107000)
libgcc_s.so.1 => /lib/i386-linux-gnu/libgcc_s.so.1 (0xf70e9000)
libbsd.so.0 => /lib/i386-linux-gnu/libbsd.so.0 (0xf70ce000)
librt.so.1 => /lib/i386-linux-gnu/librt.so.1 (0xf70c4000)
残りは、三個
$ sudo apt install libsm6:i386
$ ldd ./DiCE/dice
linux-gate.so.1 (0xf7fce000)
libqtintf.so => /usr/lib/libqtintf.so (0xf7e31000)
libX11.so.6 => /usr/lib/i386-linux-gnu/libX11.so.6 (0xf7ce7000)
libpthread.so.0 => /lib/i386-linux-gnu/libpthread.so.0 (0xf7cc8000)
libdl.so.2 => /lib/i386-linux-gnu/libdl.so.2 (0xf7cc3000)
libc.so.6 => /lib/i386-linux-gnu/libc.so.6 (0xf7ae7000)
libqt.so.2 => /usr/lib/libqt.so.2 (0xf7450000)
libxcb.so.1 => /usr/lib/i386-linux-gnu/libxcb.so.1 (0xf7424000)
/lib/ld-linux.so.2 (0xf7fcf000)
libXext.so.6 => /usr/lib/i386-linux-gnu/libXext.so.6 (0xf740f000)
libSM.so.6 => /usr/lib/i386-linux-gnu/libSM.so.6 (0xf7406000)
libICE.so.6 => /usr/lib/i386-linux-gnu/libICE.so.6 (0xf73ea000)
libjpeg.so.62 => not found
libstdc++-libc6.1-1.so.2 => /usr/lib/libstdc++-libc6.1-1.so.2 (0xf7262000)
libm.so.6 => /lib/i386-linux-gnu/libm.so.6 (0xf7160000)
libXau.so.6 => /usr/lib/i386-linux-gnu/libXau.so.6 (0xf715c000)
libXdmcp.so.6 => /usr/lib/i386-linux-gnu/libXdmcp.so.6 (0xf7155000)
libuuid.so.1 => /lib/i386-linux-gnu/libuuid.so.1 (0xf714c000)
libbsd.so.0 => /lib/i386-linux-gnu/libbsd.so.0 (0xf7131000)
libgcc_s.so.1 => /lib/i386-linux-gnu/libgcc_s.so.1 (0xf7113000)
librt.so.1 => /lib/i386-linux-gnu/librt.so.1 (0xf7109000)
あと、ひとつ!
$ sudo apt-get install libjpeg62:i386
$ ldd ./DiCE/dice
linux-gate.so.1 (0xf7f35000)
libqtintf.so => /usr/lib/libqtintf.so (0xf7d98000)
libX11.so.6 => /usr/lib/i386-linux-gnu/libX11.so.6 (0xf7c4e000)
libpthread.so.0 => /lib/i386-linux-gnu/libpthread.so.0 (0xf7c2f000)
libdl.so.2 => /lib/i386-linux-gnu/libdl.so.2 (0xf7c2a000)
libc.so.6 => /lib/i386-linux-gnu/libc.so.6 (0xf7a4e000)
libqt.so.2 => /usr/lib/libqt.so.2 (0xf73b7000)
libxcb.so.1 => /usr/lib/i386-linux-gnu/libxcb.so.1 (0xf738b000)
/lib/ld-linux.so.2 (0xf7f36000)
libXext.so.6 => /usr/lib/i386-linux-gnu/libXext.so.6 (0xf7376000)
libSM.so.6 => /usr/lib/i386-linux-gnu/libSM.so.6 (0xf736d000)
libICE.so.6 => /usr/lib/i386-linux-gnu/libICE.so.6 (0xf7351000)
libjpeg.so.62 => /usr/lib/i386-linux-gnu/libjpeg.so.62 (0xf7329000)
libstdc++-libc6.1-1.so.2 => /usr/lib/libstdc++-libc6.1-1.so.2 (0xf71a3000)
libm.so.6 => /lib/i386-linux-gnu/libm.so.6 (0xf70a1000)
libXau.so.6 => /usr/lib/i386-linux-gnu/libXau.so.6 (0xf709d000)
libXdmcp.so.6 => /usr/lib/i386-linux-gnu/libXdmcp.so.6 (0xf7096000)
libuuid.so.1 => /lib/i386-linux-gnu/libuuid.so.1 (0xf708d000)
libbsd.so.0 => /lib/i386-linux-gnu/libbsd.so.0 (0xf7072000)
libgcc_s.so.1 => /lib/i386-linux-gnu/libgcc_s.so.1 (0xf7054000)
librt.so.1 => /lib/i386-linux-gnu/librt.so.1 (0xf704a000)
ついに、完了!
次に、DiCE の設定です。
最初に、IP addressの取得の問題を解決。
:setup
IPアドレスの検出方法は、(2) 外部のスクリプトから検出
スクリプトのURL は、http://www.dyndns.org/cgi-bin/check_ip.cgi
として設定します。
次に、DiCE でIPアドレスを自動登録させたいダイナミックドメインサービスを
:add
で、イベントとして追加します。
:exit
で、一旦、終了して
$ sudo /usr/local/bin/DiCE/diced -d -l
で、「バックグラウンドで実行」「ログを作成する」の起動オプションを
つけて、DiCE (CUI版) を起動します。続けて
$ sudo /usr/local/bin/DiCE/dice
で、DiCE (GUI版) を起動します。
じゃーん!できました。今回も、再起動時の自動起動については先送りです。
※ 端末から $ sudo /usr/local/bin/DiCE/dice で、DiCE (GUI版) を起動すると
実行しっぱなしになって、端末を閉じたら DiCE (GUI版) は強制終了に
なりますねぇ。この問題の解決に取り組むためには、一度シャットダウンさせる
必要があるので、早くとも、明晩以降のことになります。